How to Print Place Cards from Canva: A Step-by-Step Guide
In this step-by-step tutorial, we’ll show you how to quickly creating and printing beautiful place cards for your special event has never been easier, thanks to Canva. Whether you're planning a wedding, a formal dinner, or a business conference, this guide will walk you through the process of designing and printing place cards using Canva.
Step 1: Design Your Place Card Template in Canva
- Go to Canva's Place Card Maker
- Click "Create a design", then choose "Custom size"
- Enter the dimensions: 1400 x 800 pixels
- Design your template:
- Keep it simple with ample space for names
- Add decorative elements or backgrounds if desired
- Don't add specific names at this stage
- Once finished, click "Download" and choose PNG or JPG format
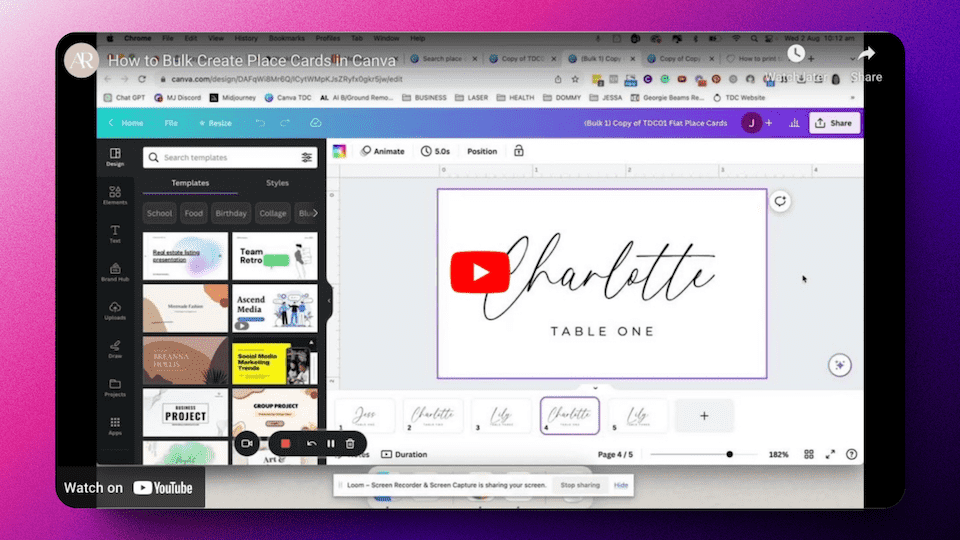
Step 2: Upload and Use the Template on PlaceCard.us
- Visit PlaceCard.us free place card maker tool
- Click "Upload custom template"
- Select and upload your Canva-designed image
- Adjust the text box position, size, and style:
- Choose an appropriate font
- Adjust font size
- Select text color
Pro Tip: For a video tutorial on bulk creating place cards, check out this YouTube guide.
Step 3: Add Guest List and Generate Place Cards
- On the same PlaceCard.us page, find the "Guest List" section
- Enter or paste your guest list
- Click "Preview" to see the generated place cards
- Make any necessary adjustments
- When satisfied, click "Download PDF"
Tips for Professional Results
- Consider your event theme and color scheme when designing in Canva
- Experiment with different font and color combinations on PlaceCard.us
- Print a test page before committing to the full batch
- For large quantities, consider using a professional printing service
Step 4: Printing Options
| Printing Method | Pros | Cons |
|---|---|---|
| Home Printing | Convenient, immediate | Requires quality paper and printer |
| Canva Print | Professional quality, direct shipping | More expensive, longer wait time |
| Local Print Shop | Professional quality, quick turnaround | May require file adjustments |
Home Printing
- Purchase place card paper (available at office supply stores)
- Download your design as a high-quality PDF
- Load your printer with the place card paper
- Print a test sheet first to ensure alignment
Using Canva Print
- Click the "Print" button in Canva
- Choose your paper type and quantity
- Review your order and complete the purchase
Local Print Shop
- Export your design as a high-quality PDF
- Consult with the print shop on paper options
- Provide any specific instructions for cutting or folding
Tips for Professional Results
- Use a consistent style across all place cards
- Consider adding a matching design element from your event's theme
- For folded place cards, remember to design both sides if needed
- Use a paper cutter for clean, straight edges when cutting at home
Troubleshooting Common Issues
- Alignment problems: Adjust your printer settings or use the manual feed tray
- Color discrepancies: Calibrate your monitor and printer, or use Canva Print for consistent results
- Text too small: Ensure your font size is at least 12pt for readability
Remember, practice makes perfect. Don't be afraid to print a few test runs before committing to the final batch.
For more detailed instructions on printing place cards, including specific paper recommendations, check out this guide from LCI Paper.
By following these steps, you'll be able to create and print beautiful, professional-looking place cards that will impress your guests and add a special touch to your event. Happy designing!
