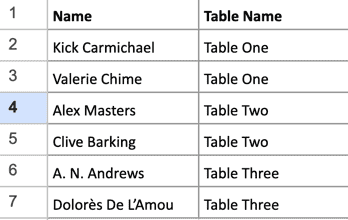✨ Upgraded to New Version!
Experience better value and features at placecard.net
Get credits for just $0.60 that never expire, with unlimited guest capacity.
How to Make Place Cards in Word: A Step-by-Step Guide
Step by Step Tutorial: Making Free Printable Place Cards in Microsoft Word for Weddings, Christmas, and More
Learn how to easily create personalized place cards using Microsoft Word templates.Instead of relying on a seating list for your next event, create personalized place cards using an online place card maker. These cards can be easily designed and printed using Microsoft Word templates. With some customization and creativity, you'll ensure that everyone knows their designated seats. Learn how to make place cards with Word to add a professional touch to your function.
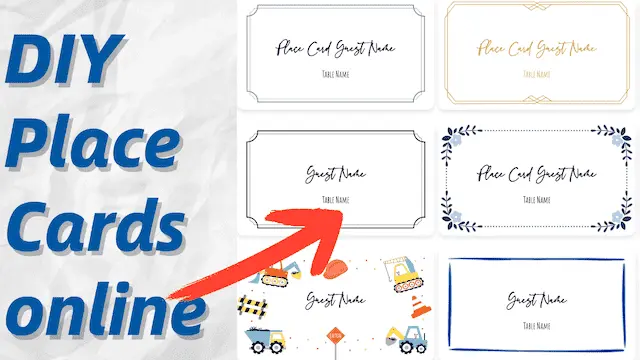
Open Microsoft Word and navigate to "File" > "New",Search for "place cards" in the template library
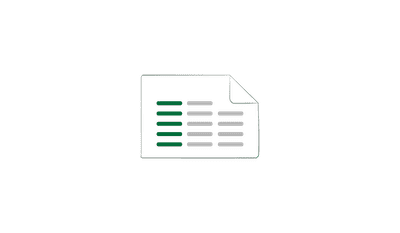
Customize your chosen template in Microsoft Word. Edit text, adjust fonts, and tweak layouts.
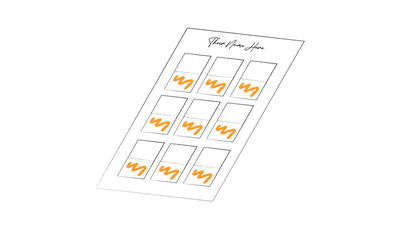
Import your guest list directly into the Microsoft Word template. Print your customized place cards at home or professionally.
Step 1: Click on "Place Cards" to Choose a Printable Place Cards Template or Upload Your Own
Select a template, make it your own, and get ready to print! You will be able to customize the menu, color and font of the card.
You'll be able to customize your fonts and colors later.
Click on a category to filter designs. Premium designs are available for $6.99.
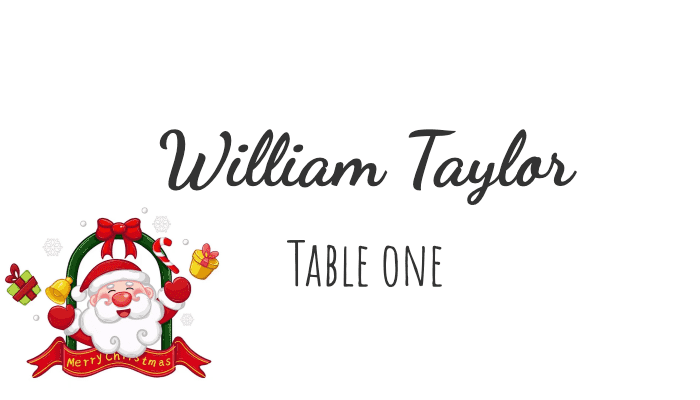



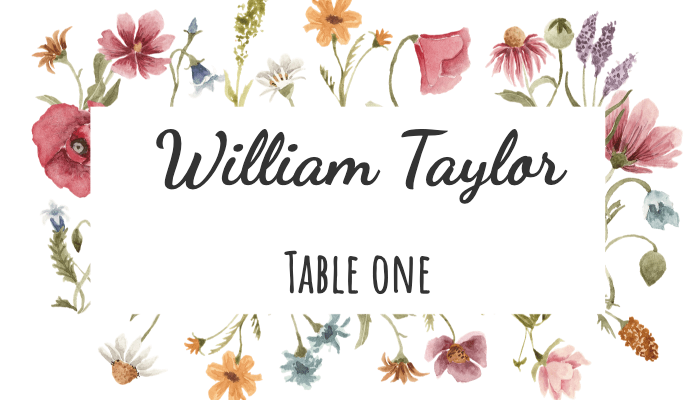
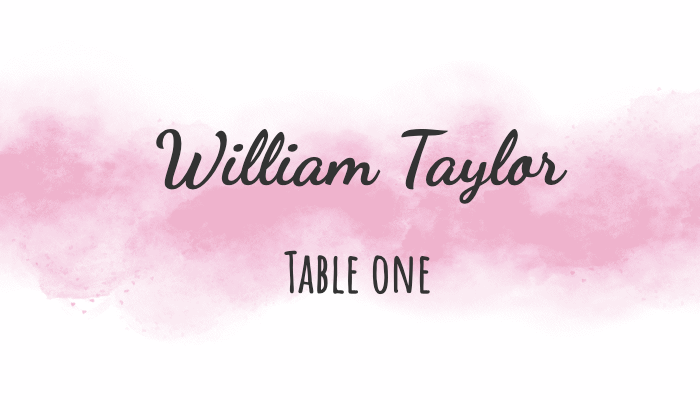
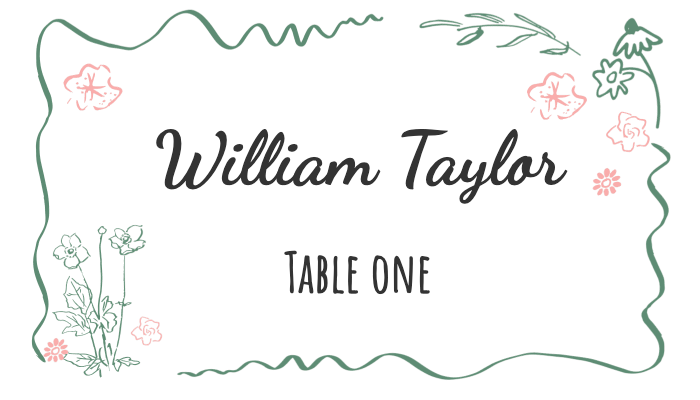
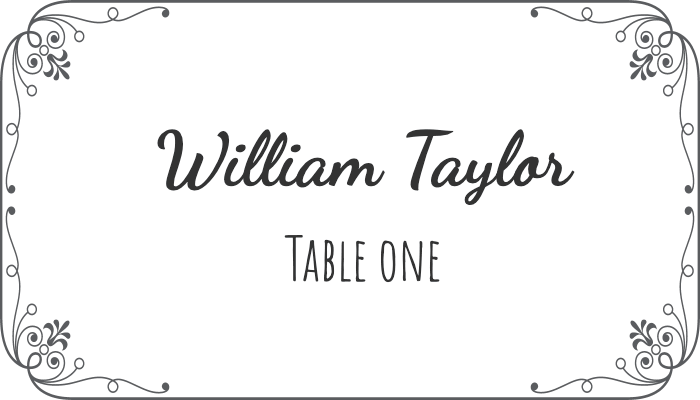
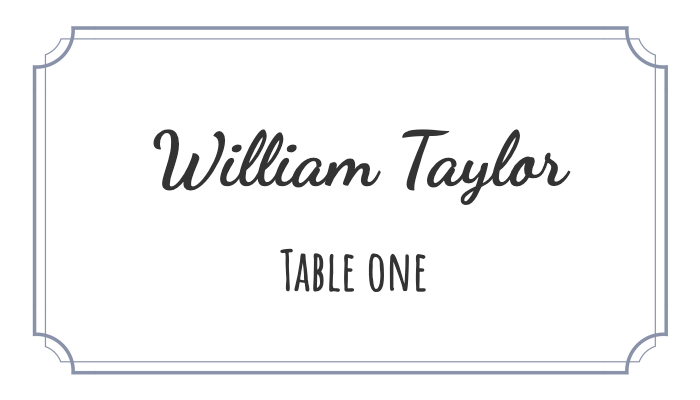
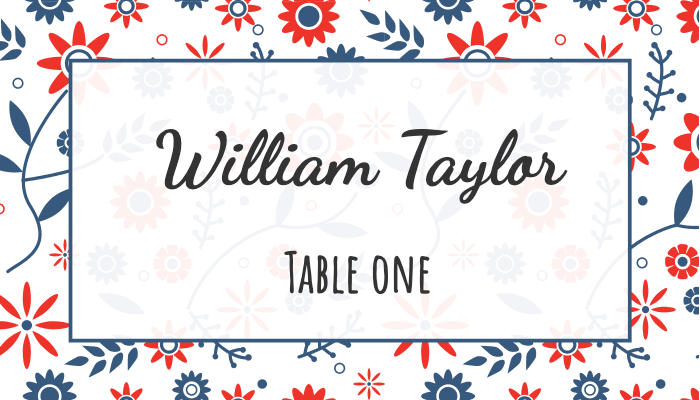

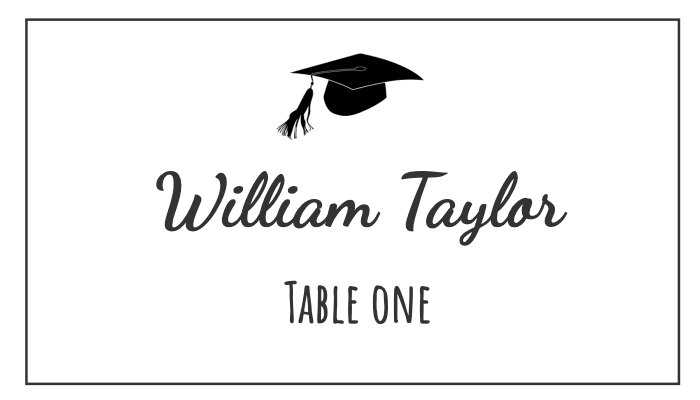
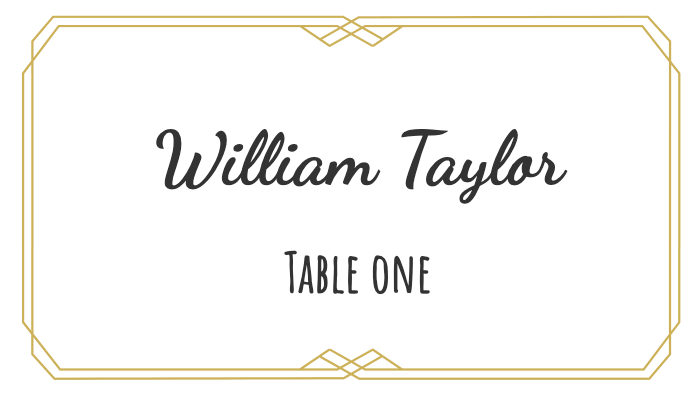
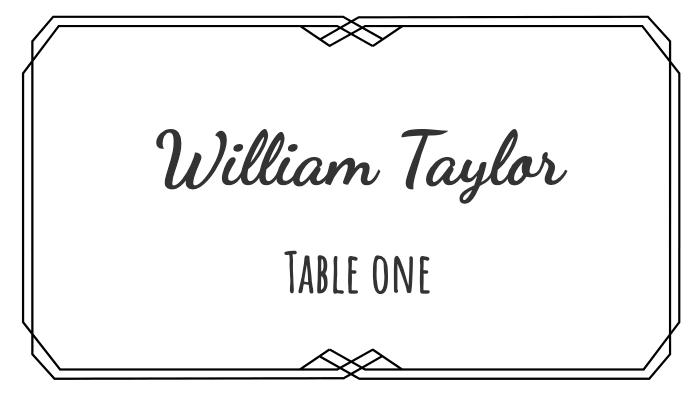
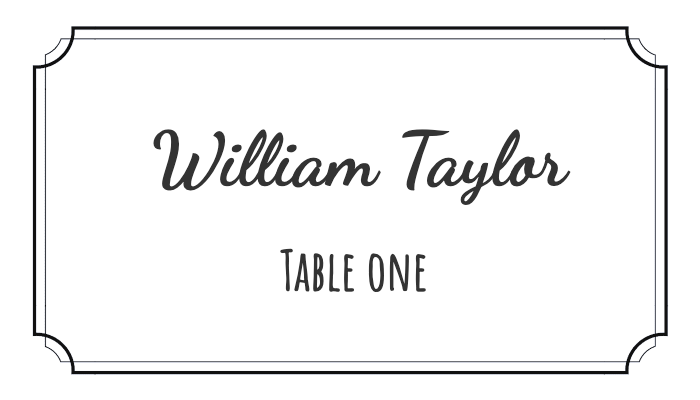
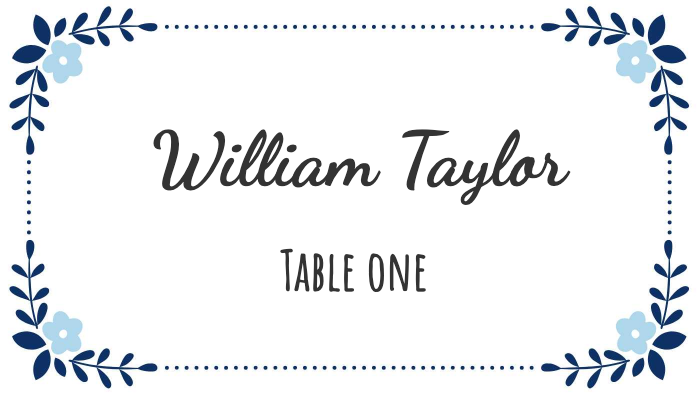
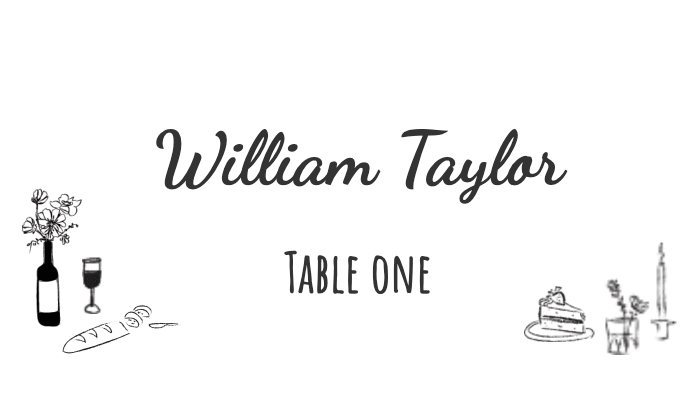
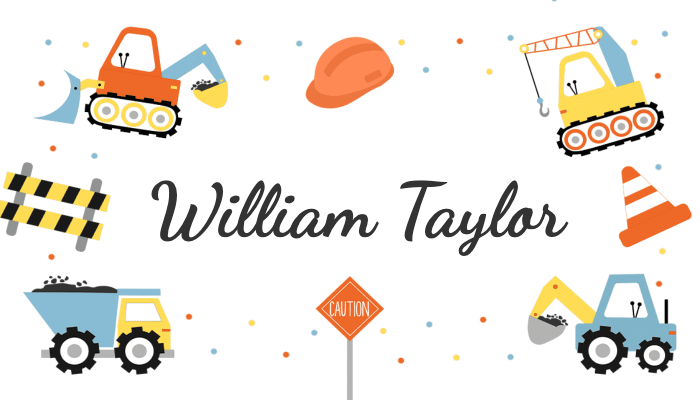
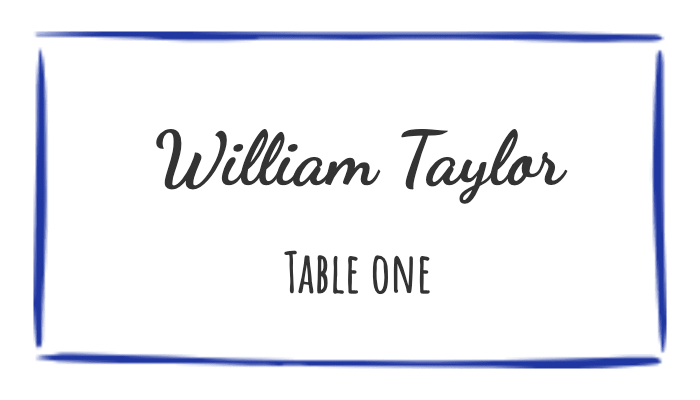
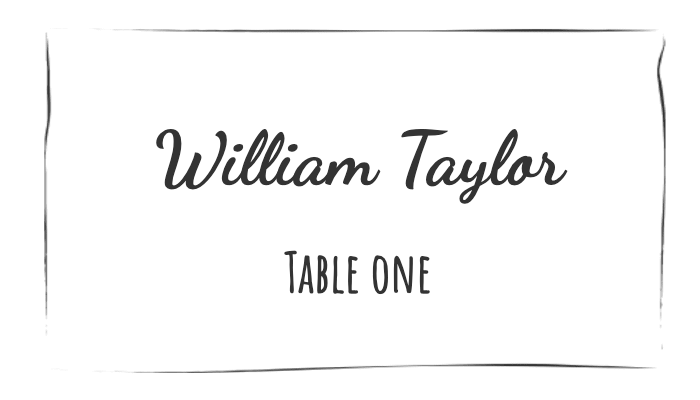
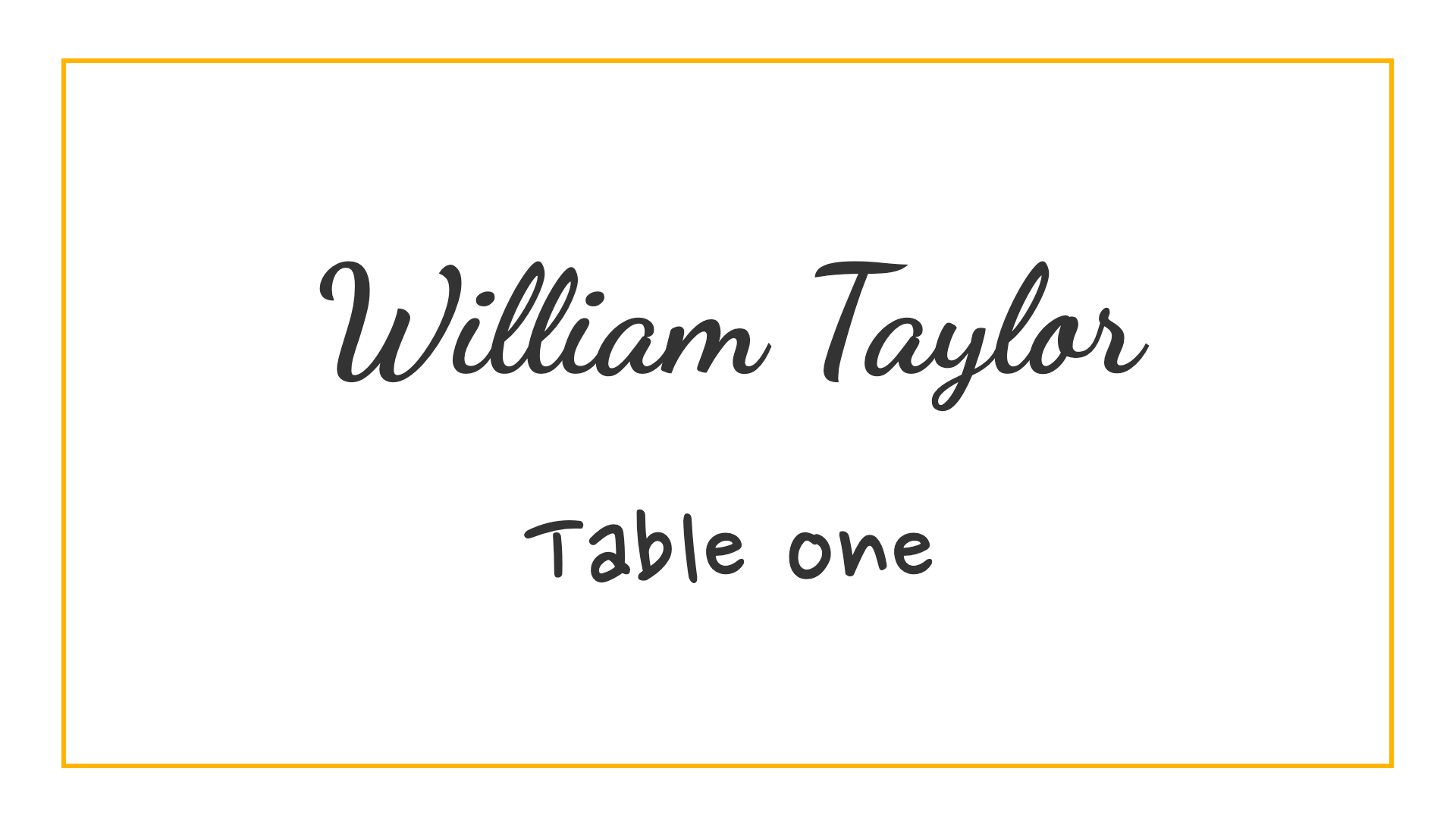
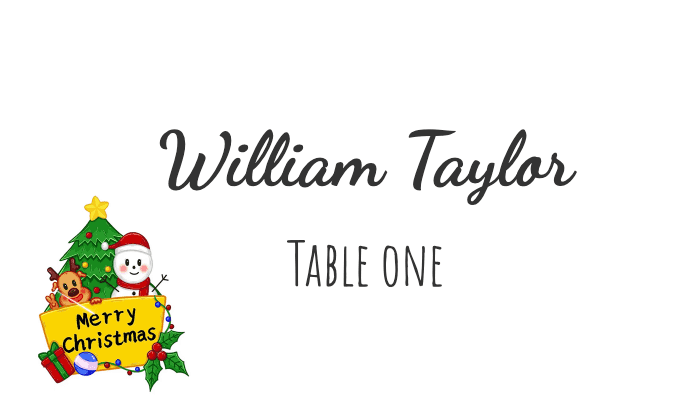
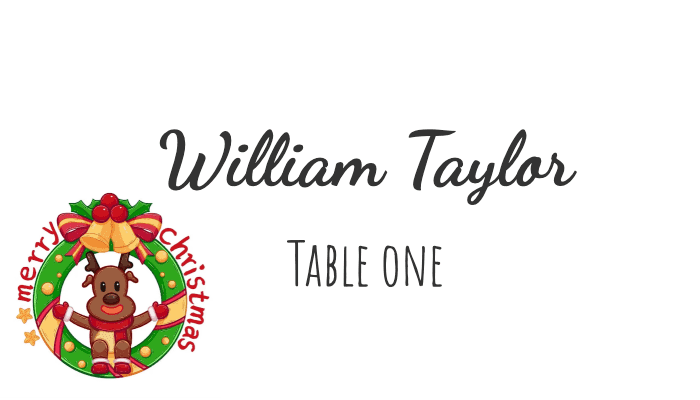
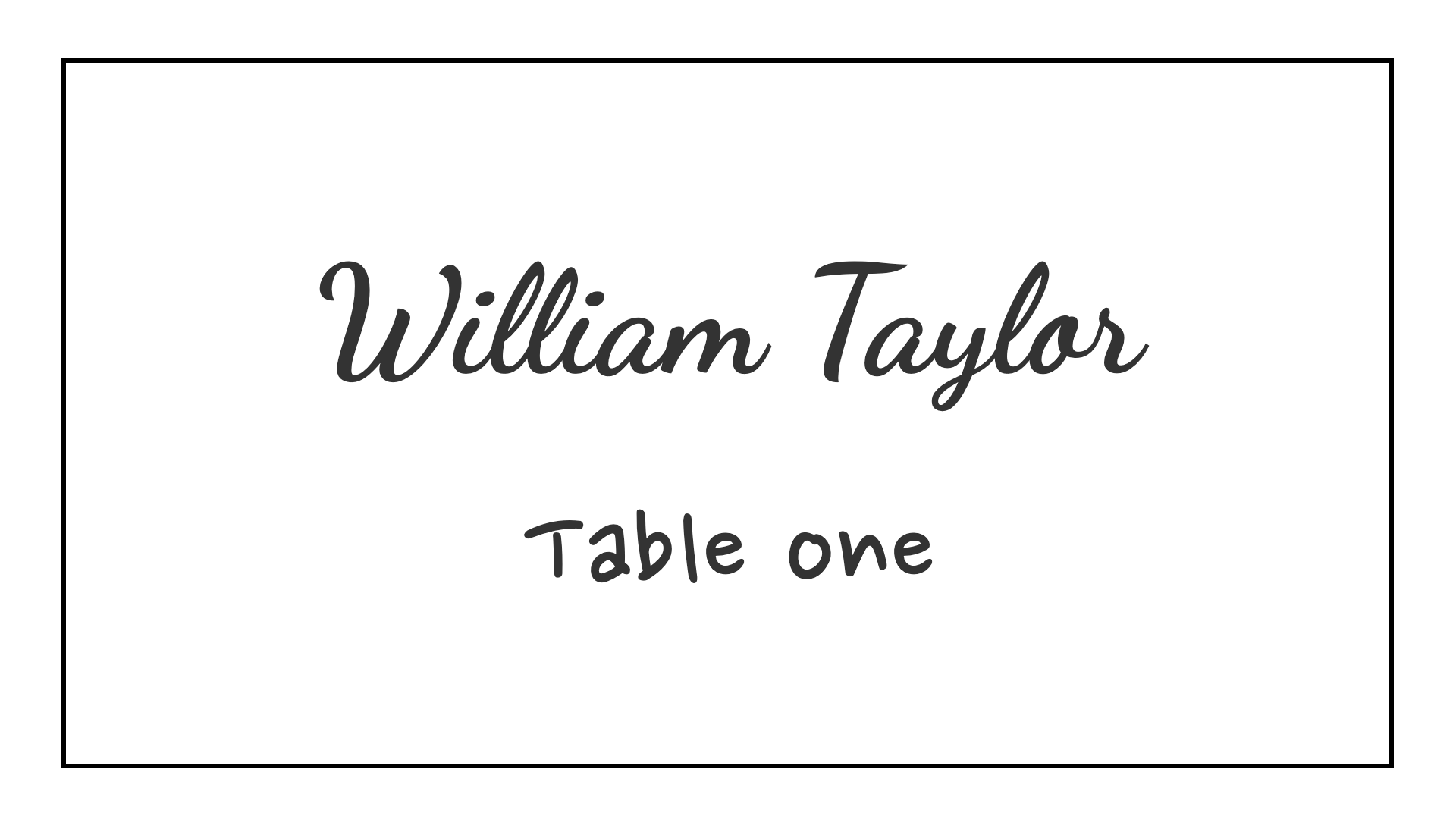
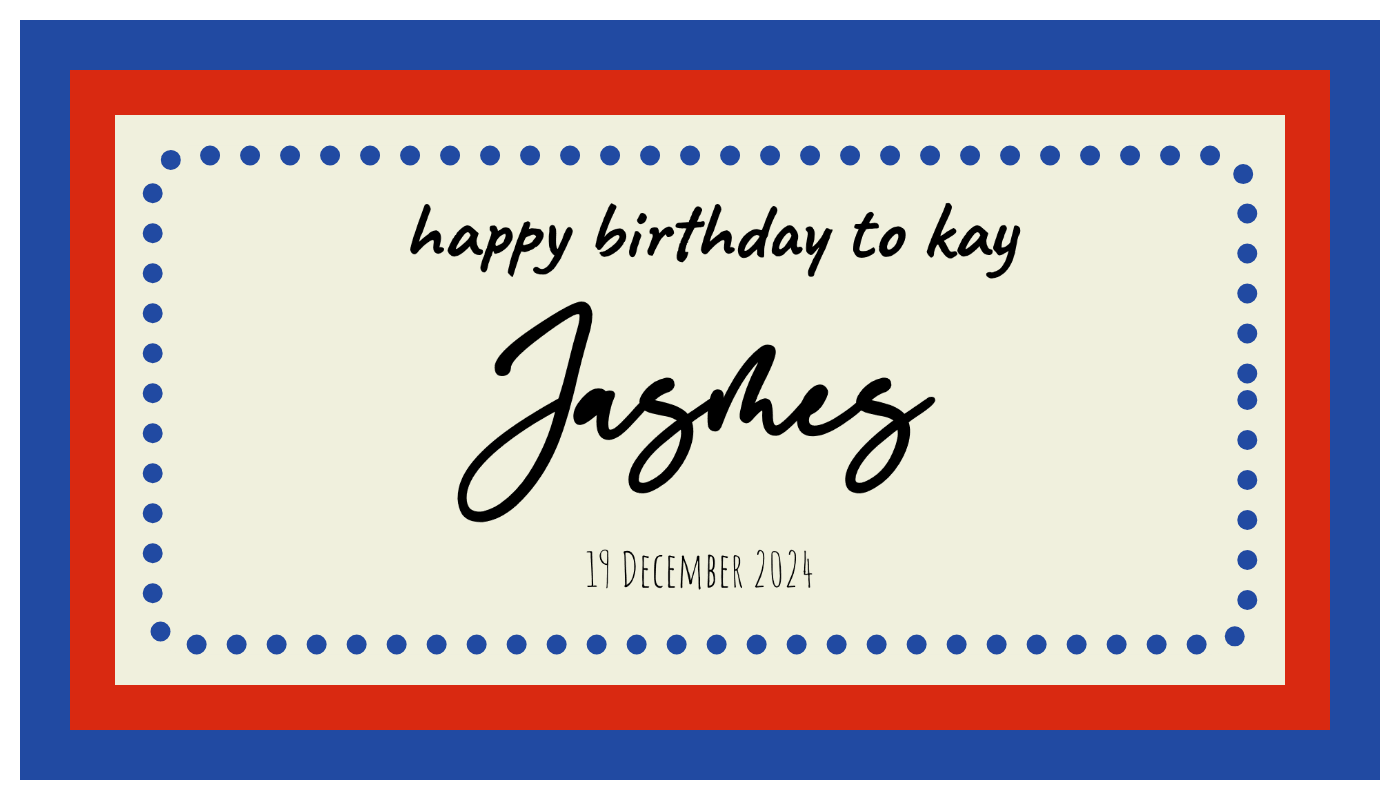
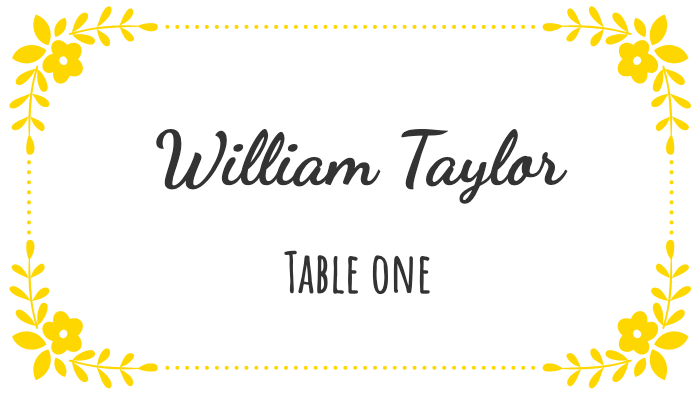
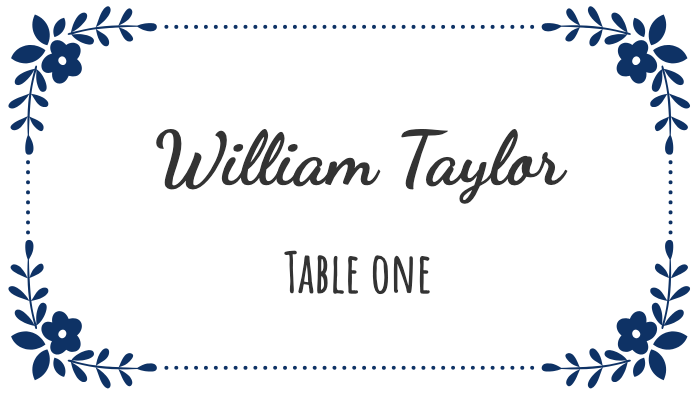
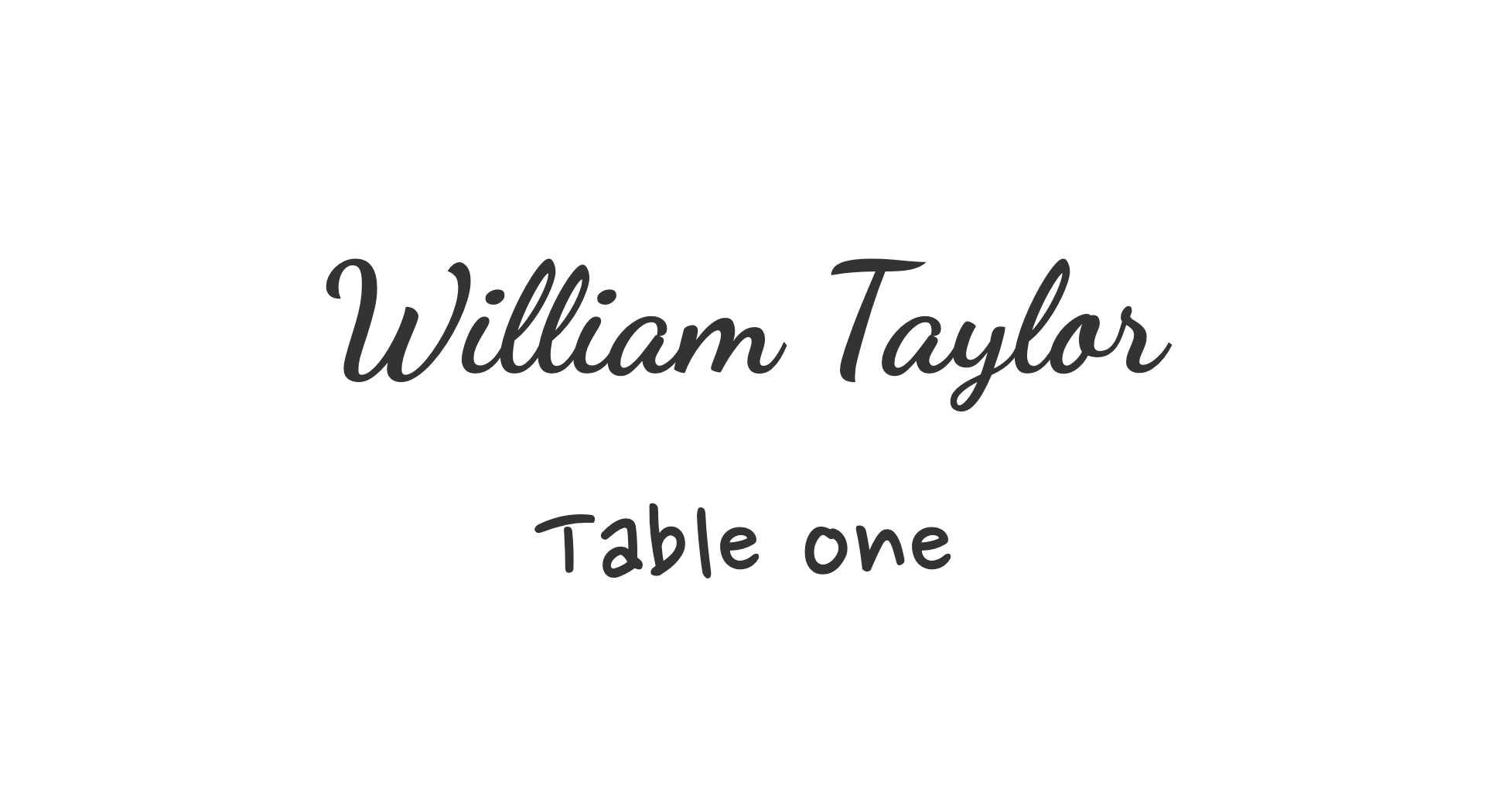
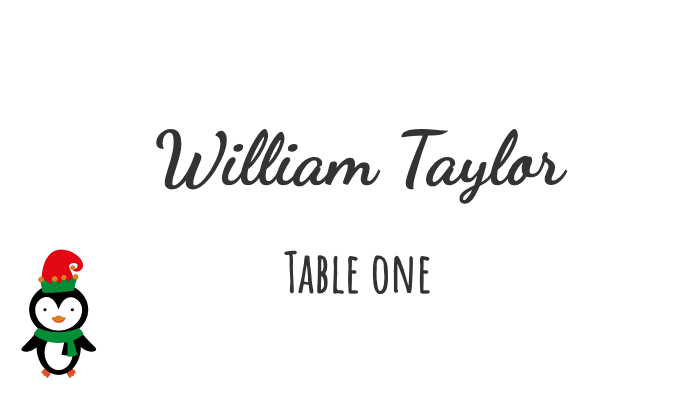
Step 2: Preview and Customize Table Name Cards Template
Change your fonts, colors, card layout, and more!
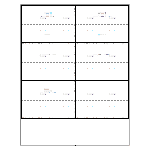 ▼
▼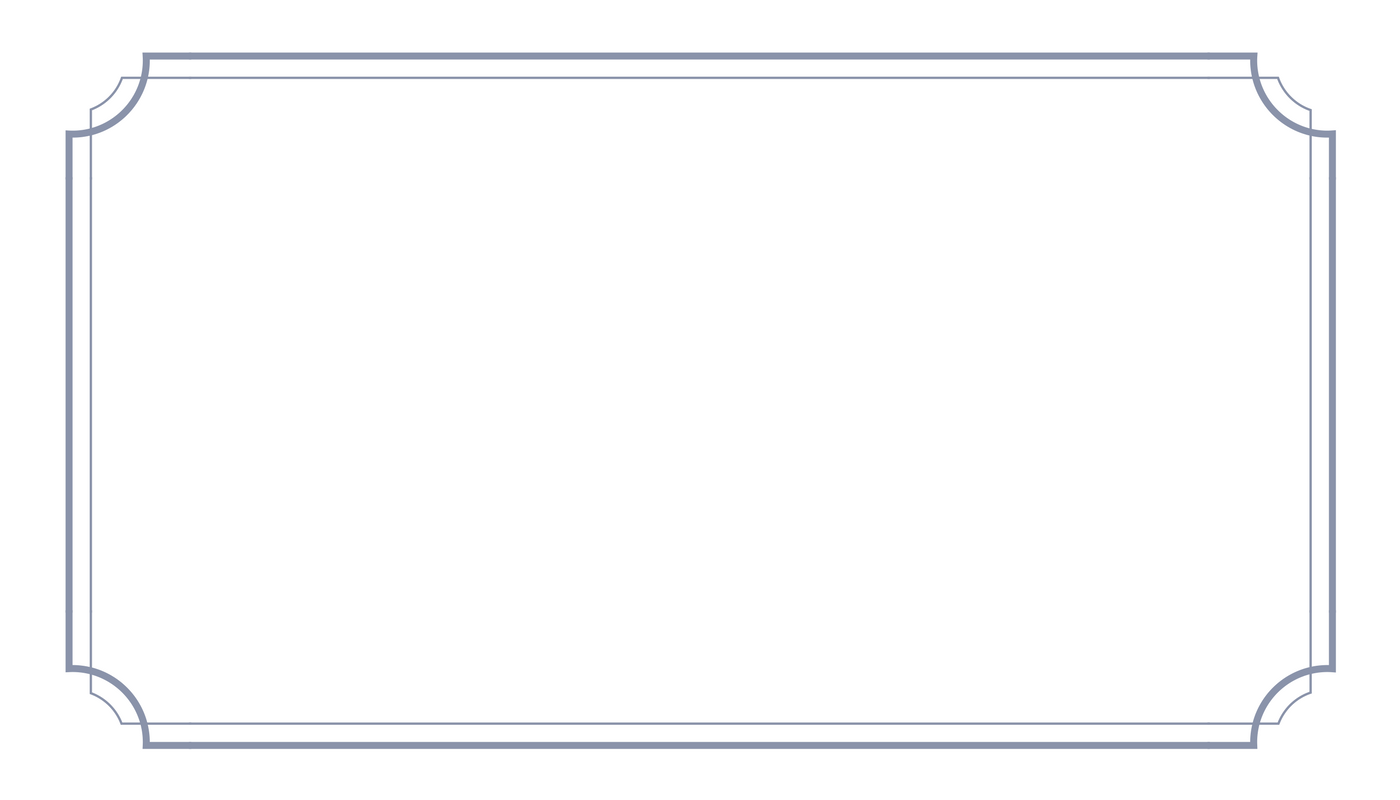
Table One
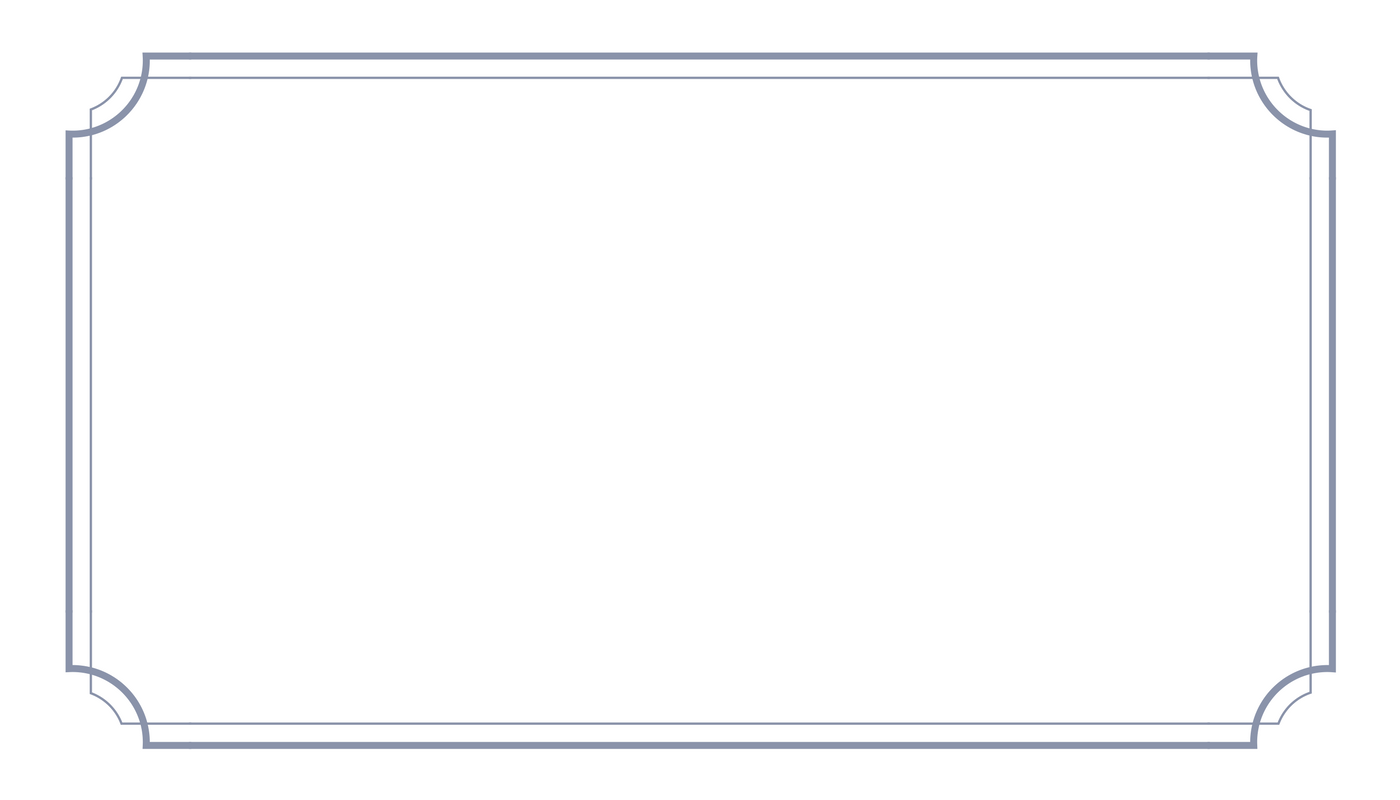
Table One
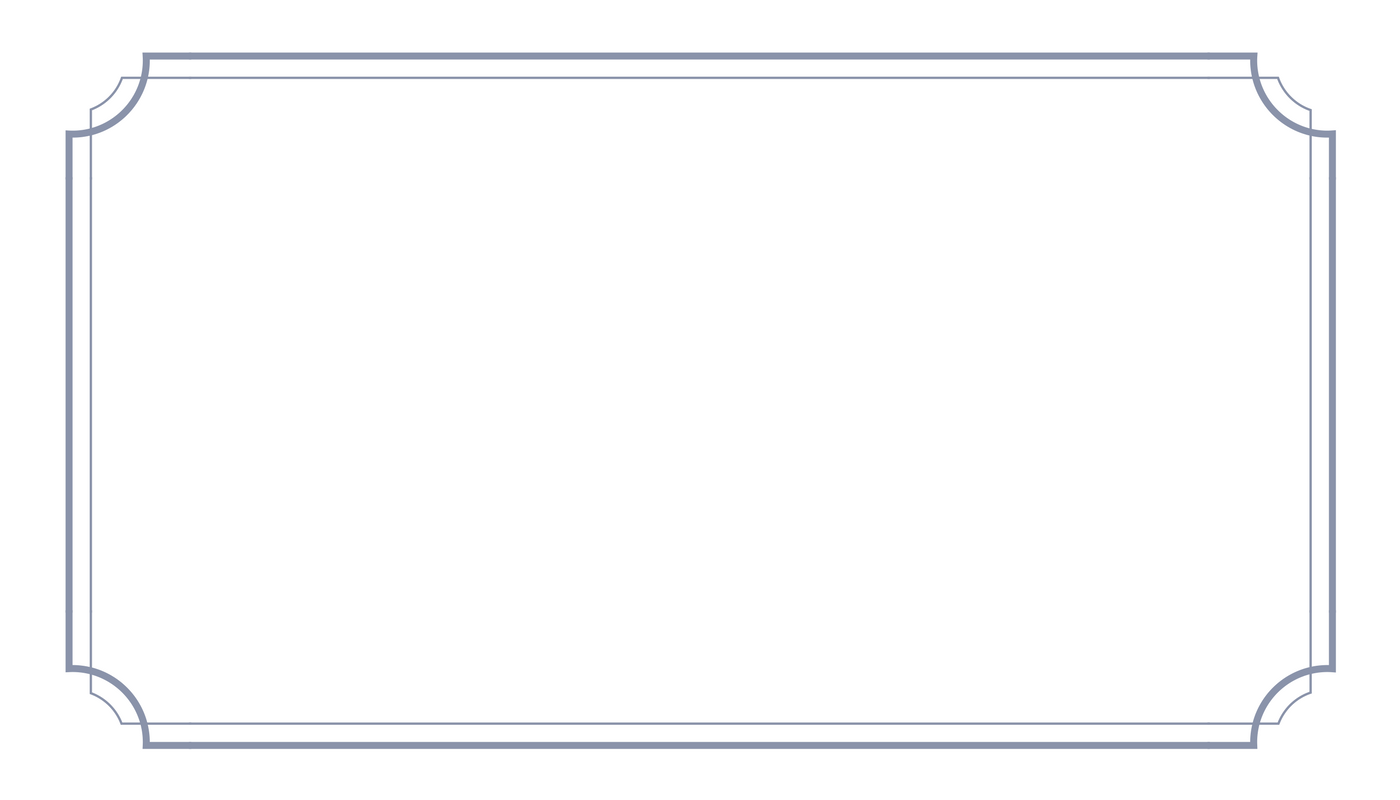
Table One
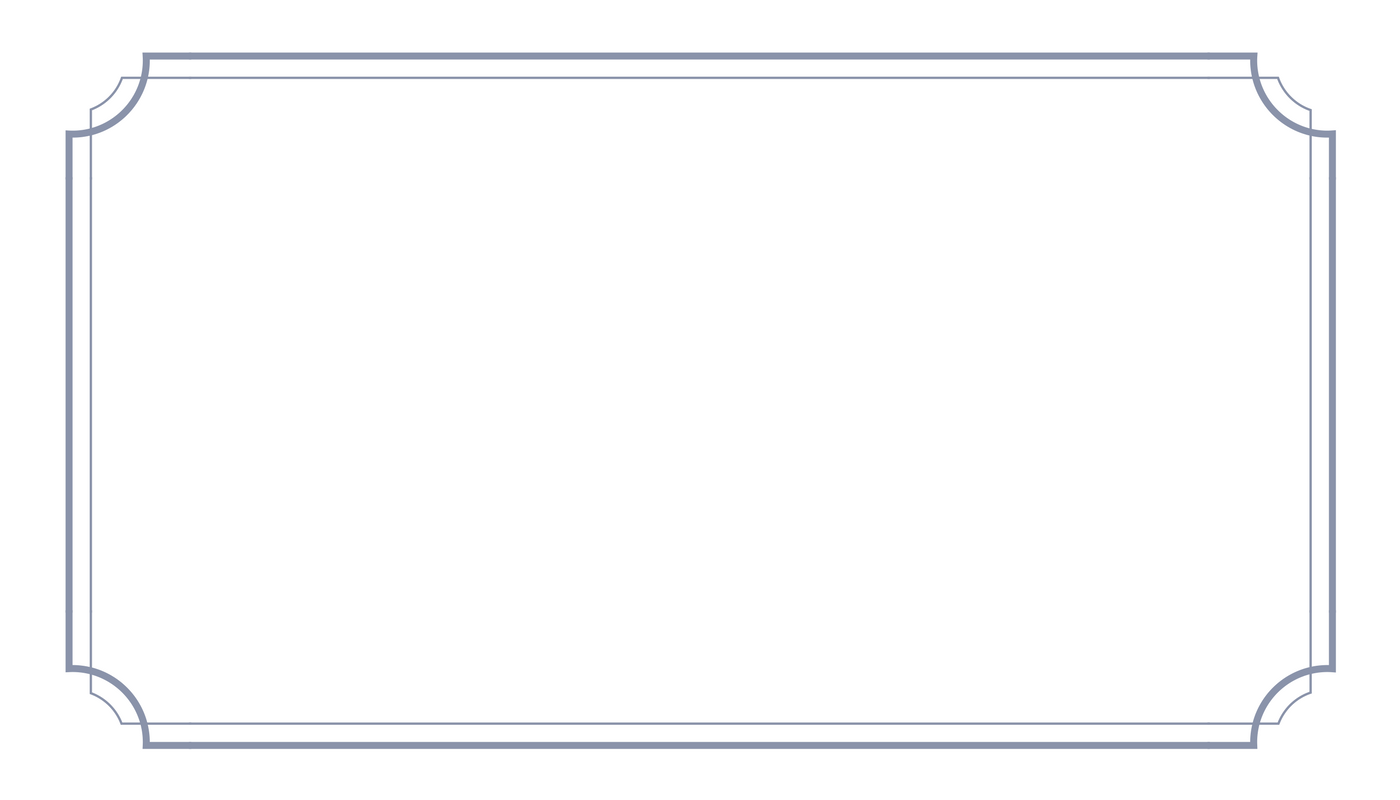
Table Two
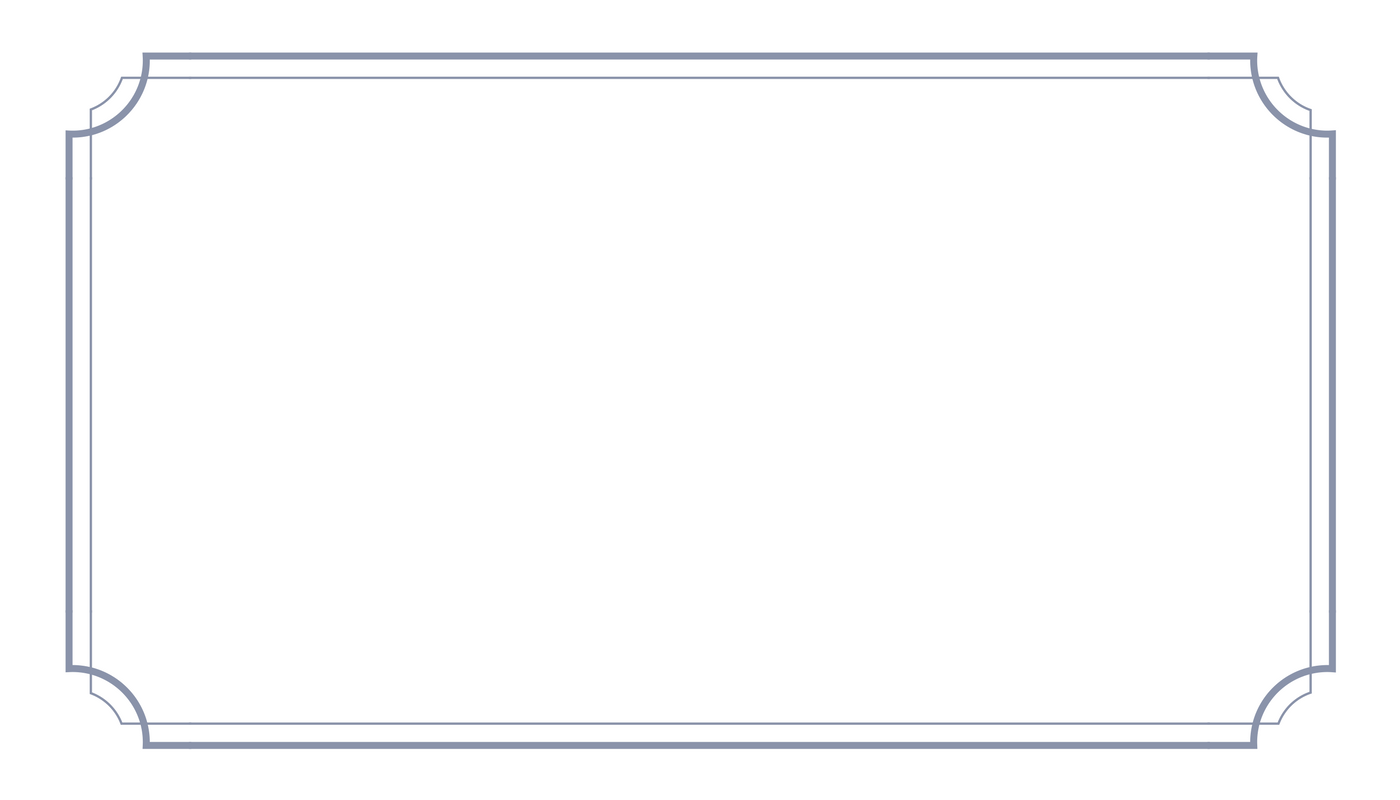
Table Two
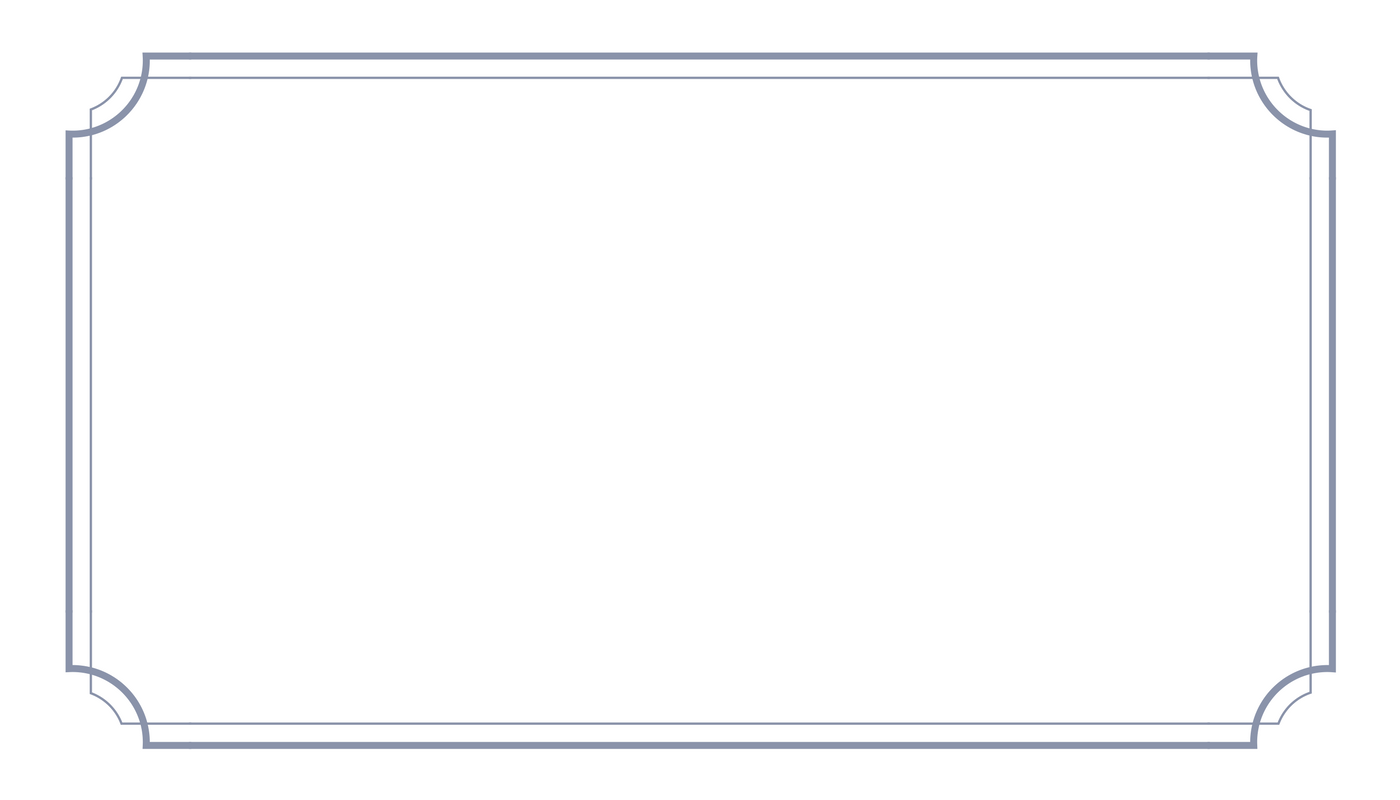
Table Two
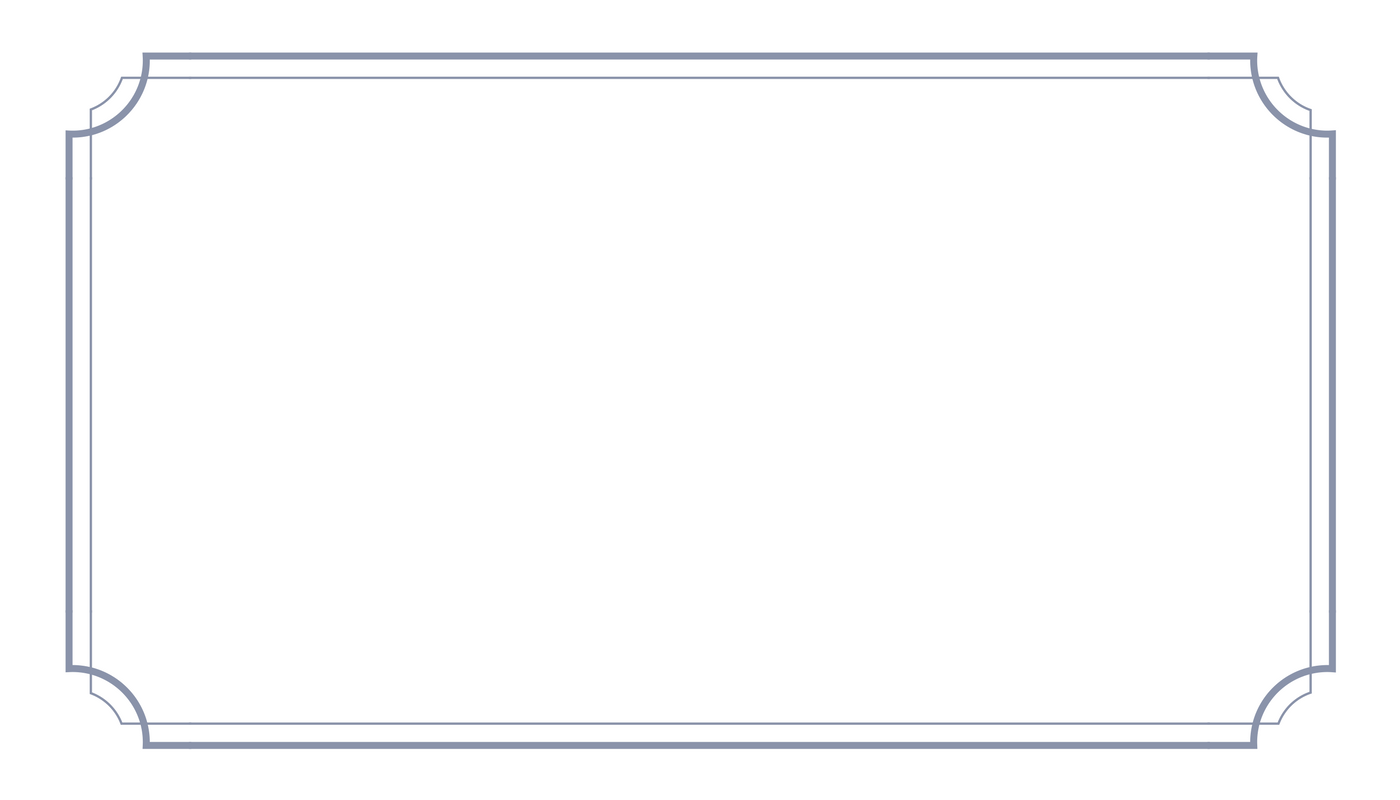
Table Two
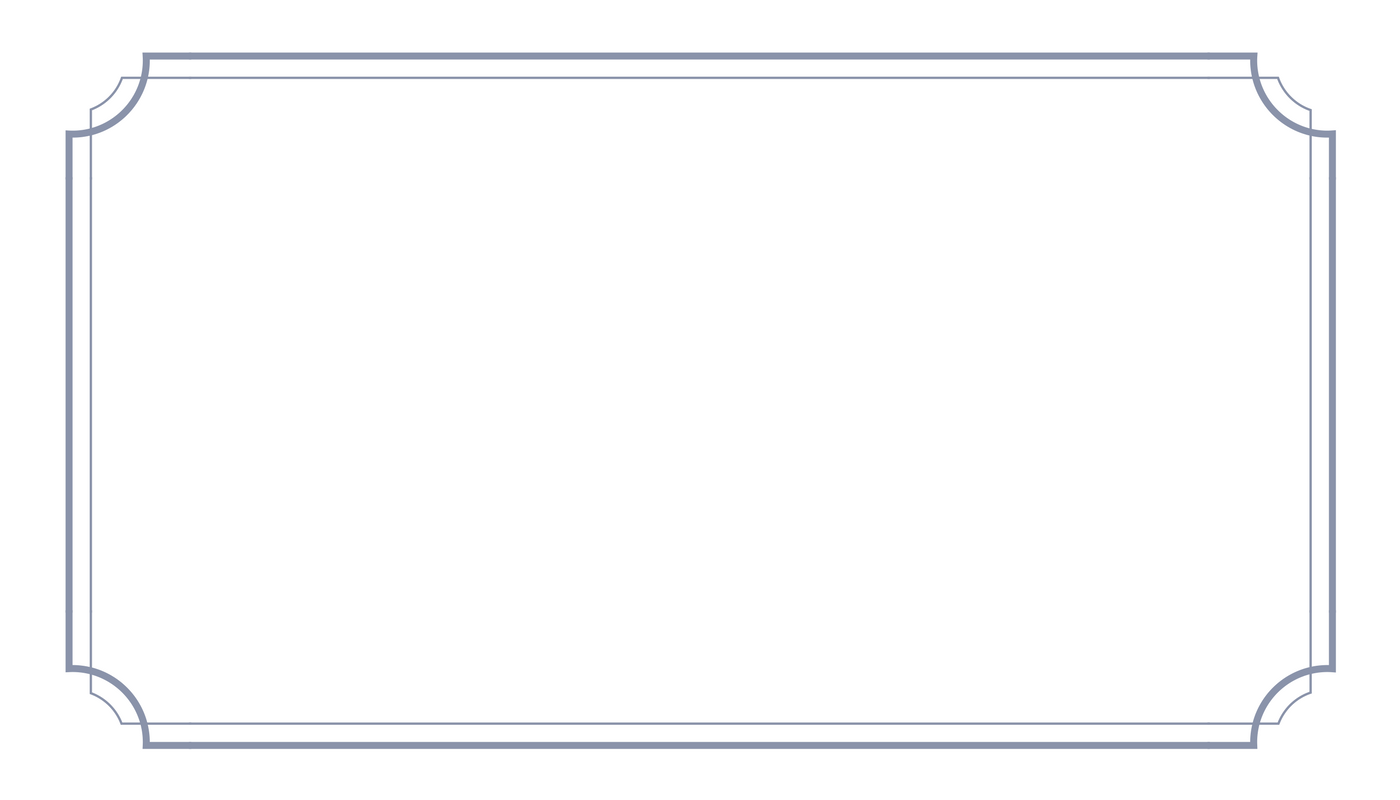
Table Two
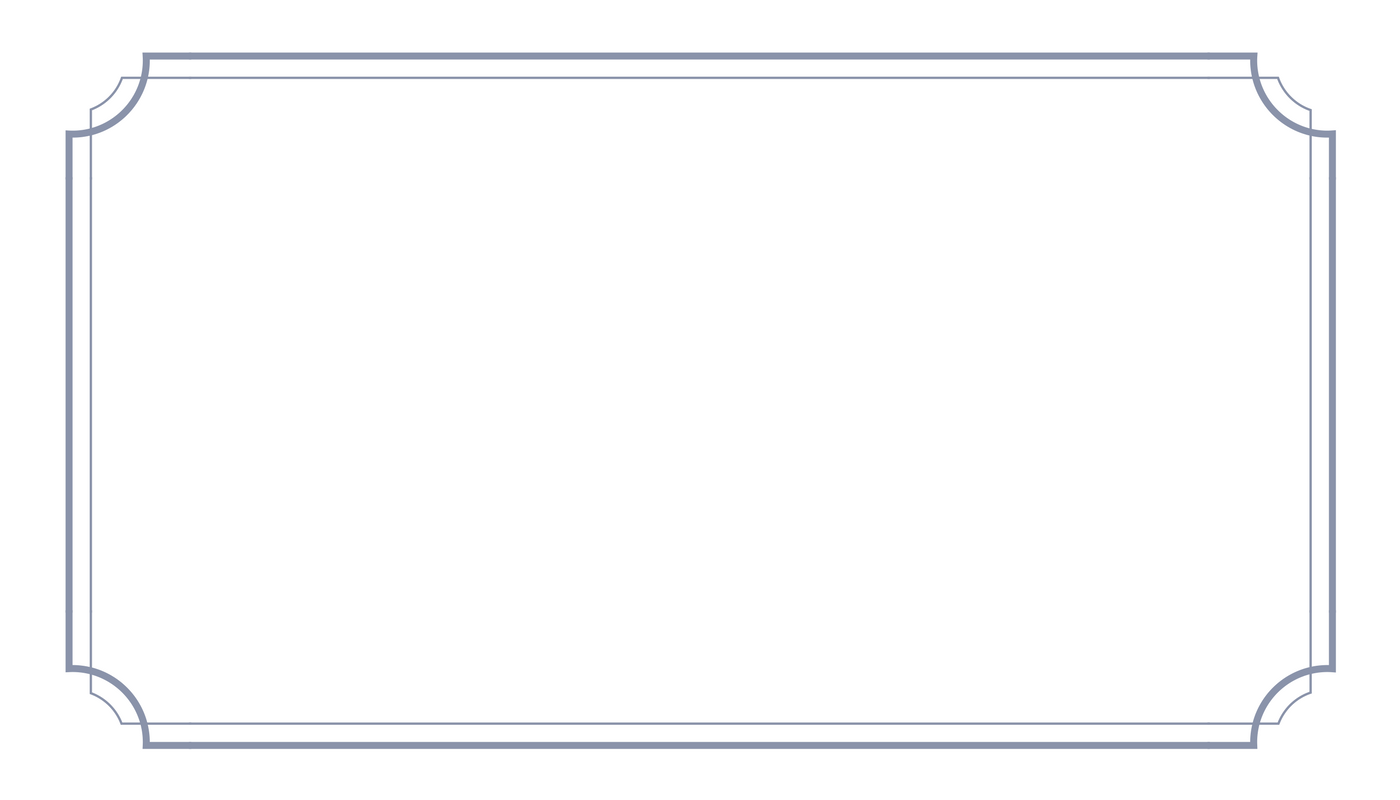
Table Two
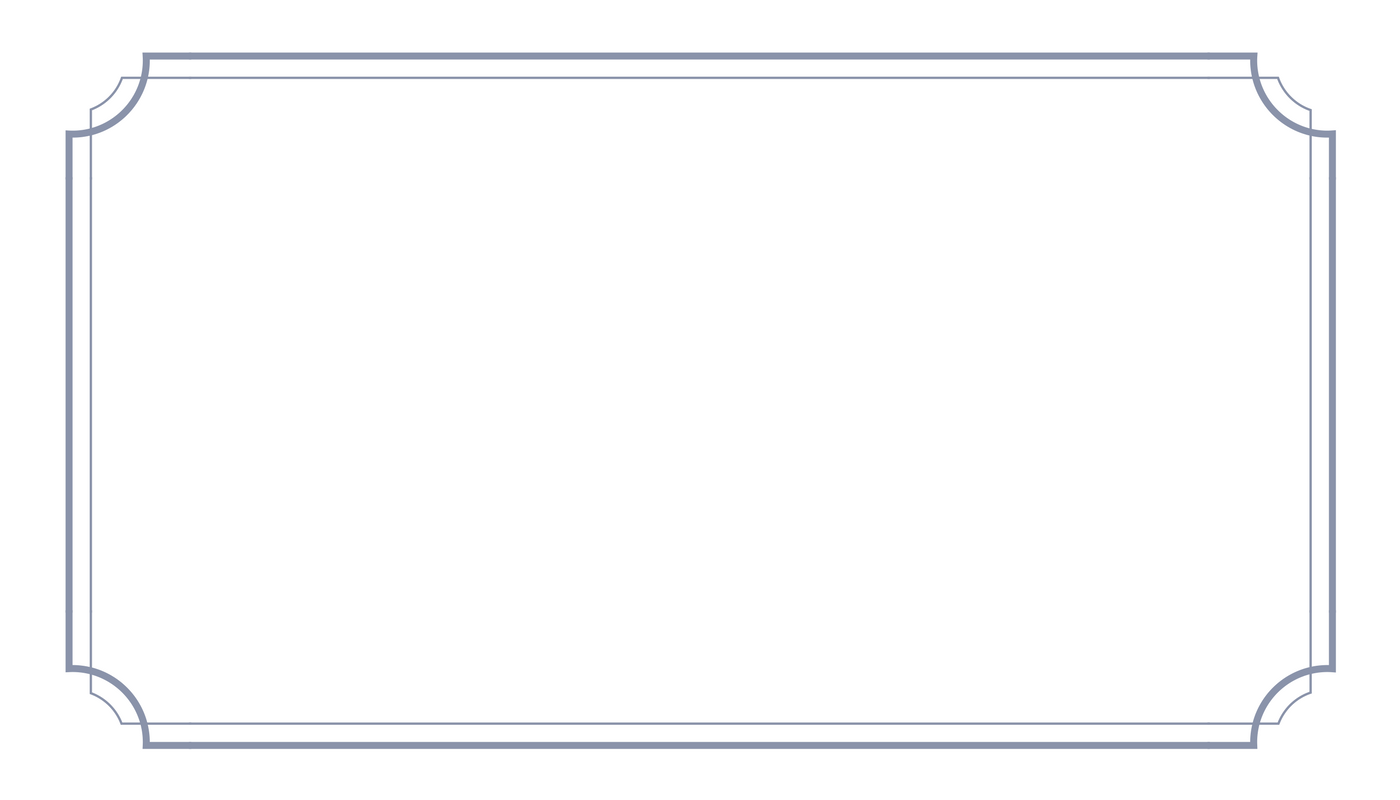
Table Two
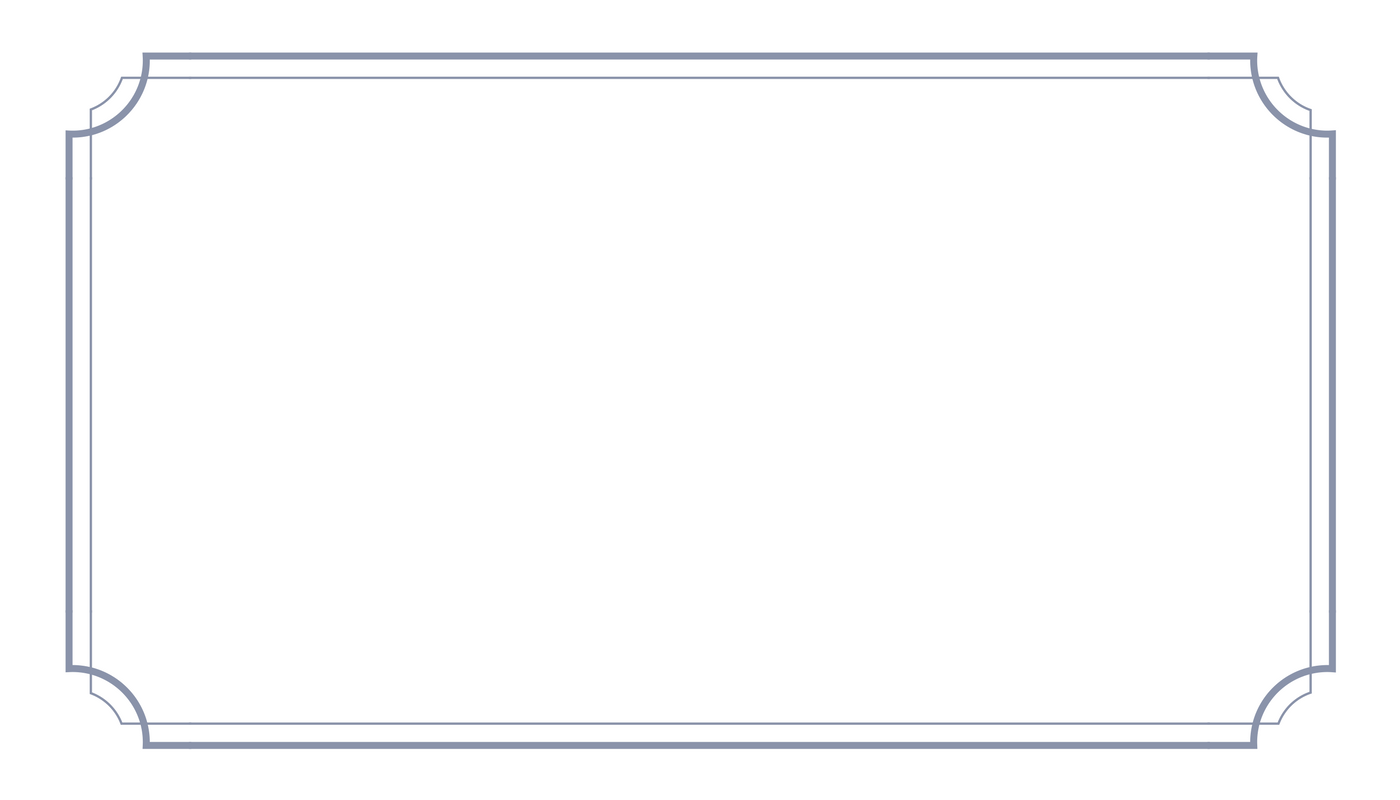
Table Two
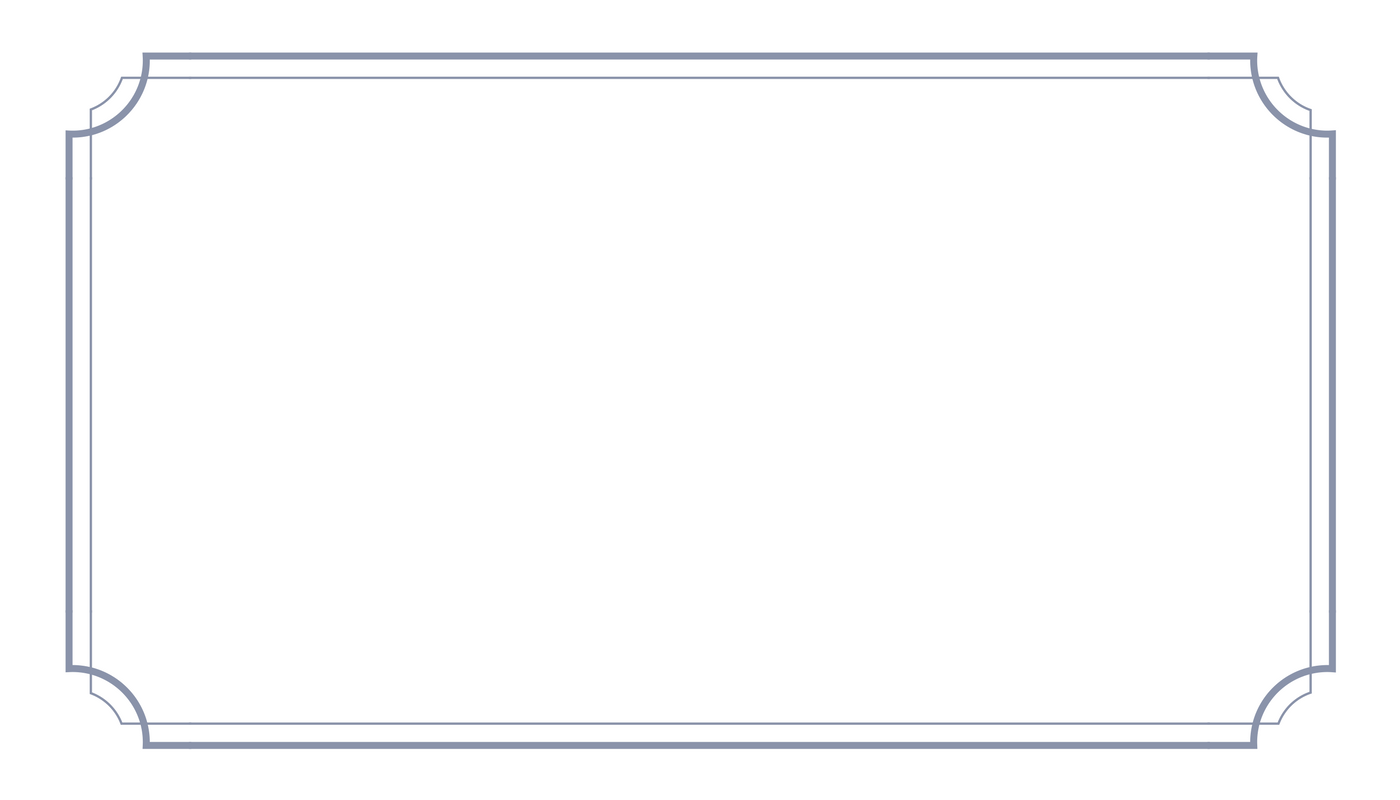
Table Two
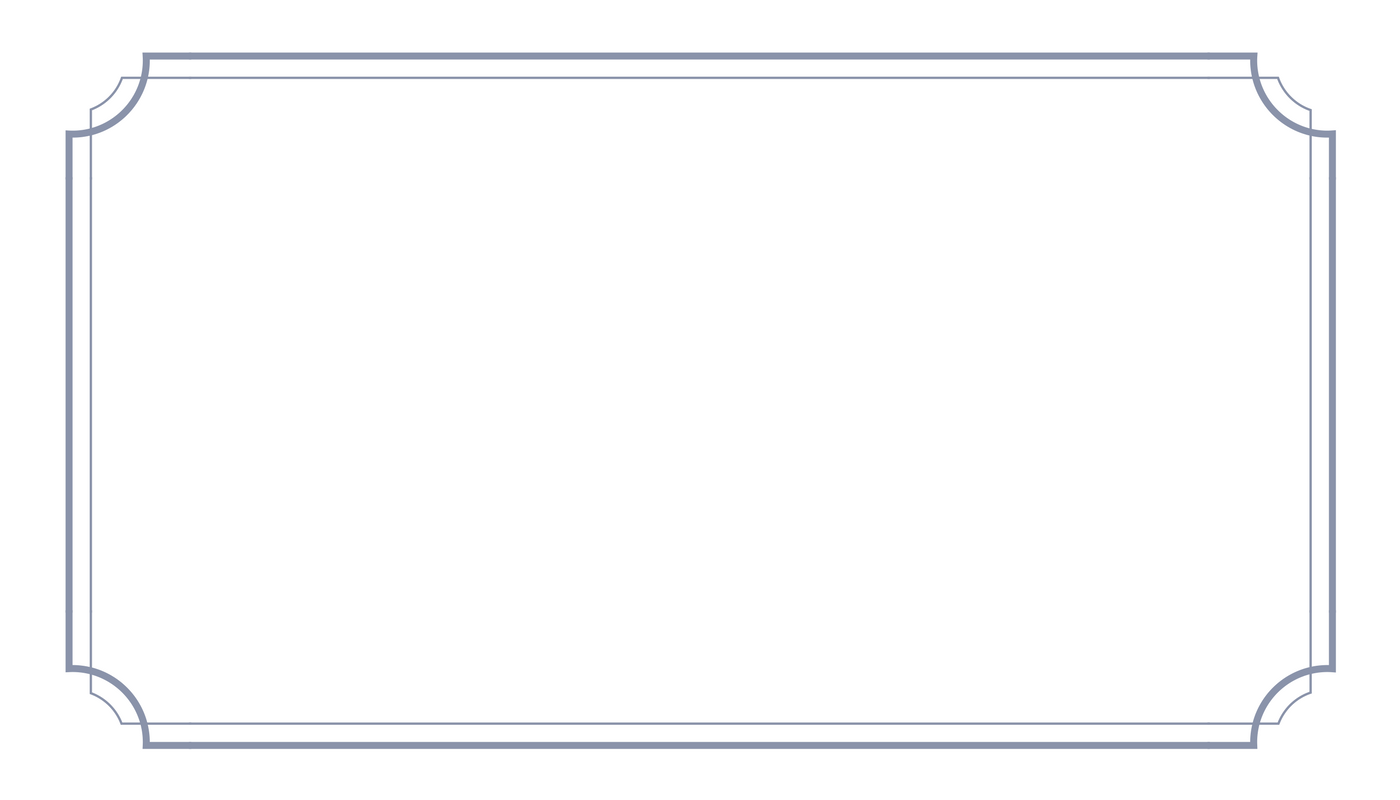
Table Two
Step 3: Check Guest List & Add Meal Choices
If the names and tables look right, you are good to go! Otherwise, try editing the file/text above.
Guest List
Add guests and their meal preferences below.






Step 4: Download Your Printable Place Cards
You will be able to preview everything before buying.